JDK安装与配置
【摘要】阅读本文你会对JDK的基本概念有更深的了解,学会在Windows上安装和配置JDK,从而为下一步的Java打下基础。
前言
既然打算写JavaSe这部分的系列文章,想要记录的详细一点。因为大一的时候接触过C++,所以大二自己刚刚接触Java这门语言的时候,真的是一头雾水。打开VC6.0直接就可以运行C++程序啊,根本不懂Java干嘛还要安装JDK这个鸟毛东西。
下面就先介绍一下JDK到底是什么东西。
基本概念
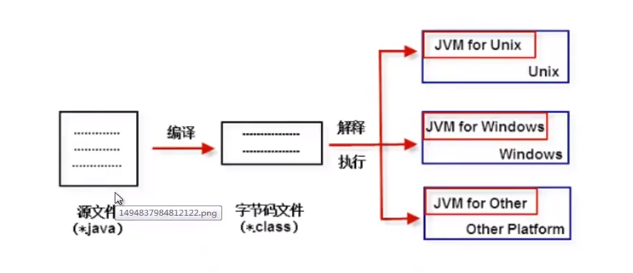
JDK,Java Development Kits,Java开发工具
它包含了一个商业虚拟机,以及编译器(javac.exe)、打包工具(jar.exe)、运行环境,还有第三方工具,它是一个开发套件。(JDK:JRE+Java开发工具)
JRE,Java Runtime Environment,JAVA运行环境
(JRE:JVM+类库)
JVM,Java Virtual Machine,JAVA 虚拟机
它使java程序得以跨平台。
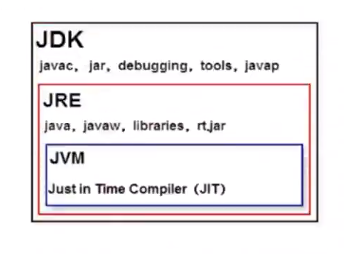
此外,JAVA语言有三大平台[Platform]
- JAVASE,JAVA Standard Edition,java标准版
- JAVAEE,JAVA Enterprise Edition,java企业版
- JAVAME,JAVA Micro Edition,java微平台版
安装JDK
官网下载
首先下载你所需要的JDK,下载地址,JDK的安装很简单,下载下来直接双击打开,无脑点确定就可以。(我这里选的是1.8的一个版本,根据个人情况选择版本)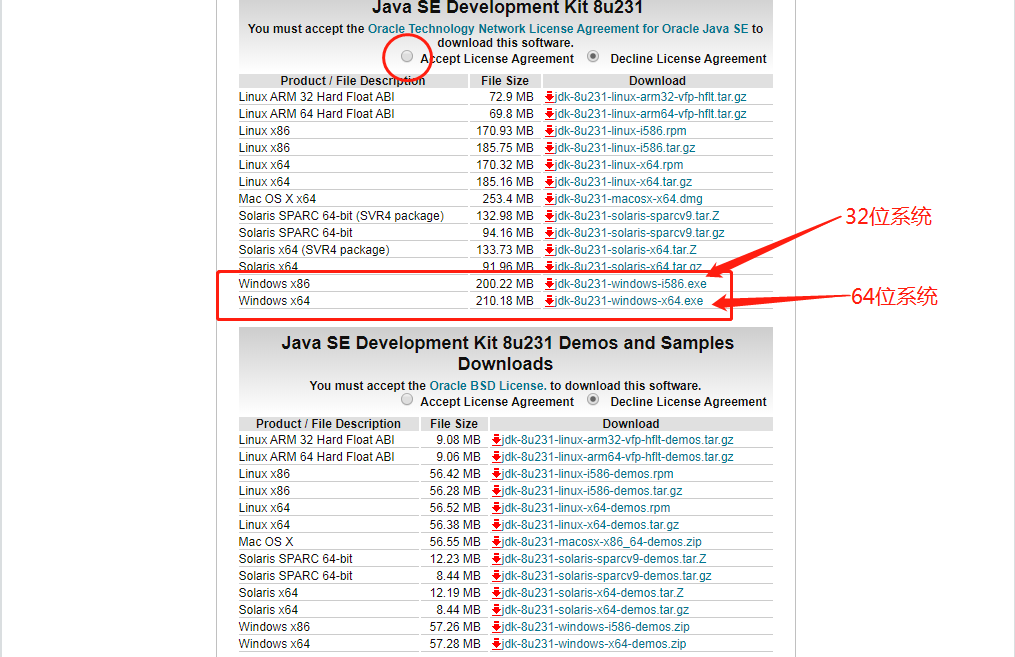
运行安装
1.下载完成之后,找到下载到的文件,双击运行。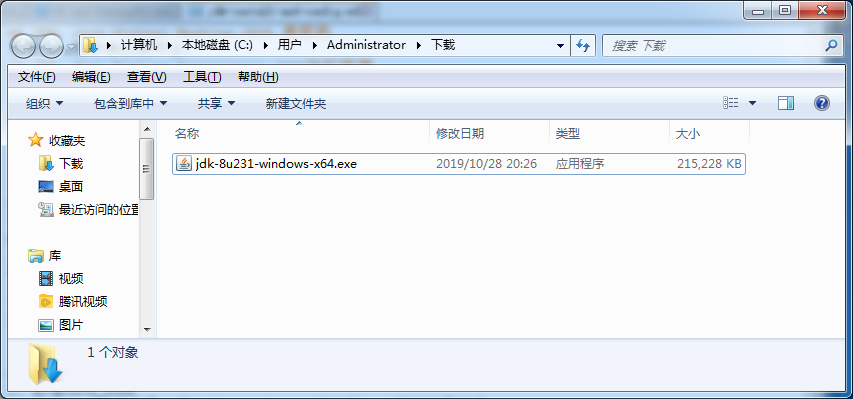
2.弹出下面指导安装页面。点击下一步,进行安装。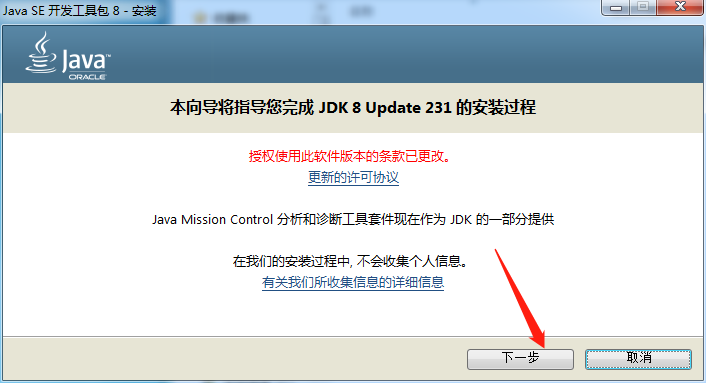
3.选择JDK安装目录(这里我选择的是默认路径),继续点击下一步。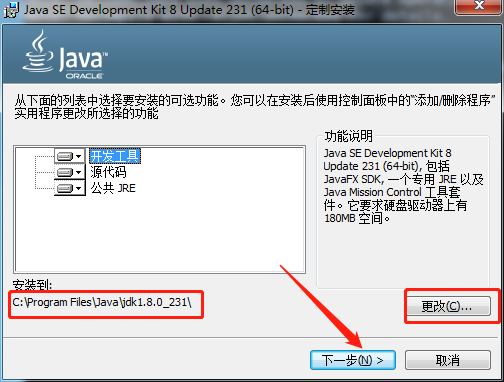
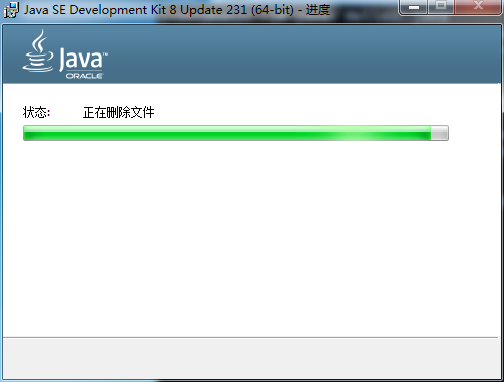
4.选择jre安装目录(这里我还是选择的默认路径),继续点击下一步。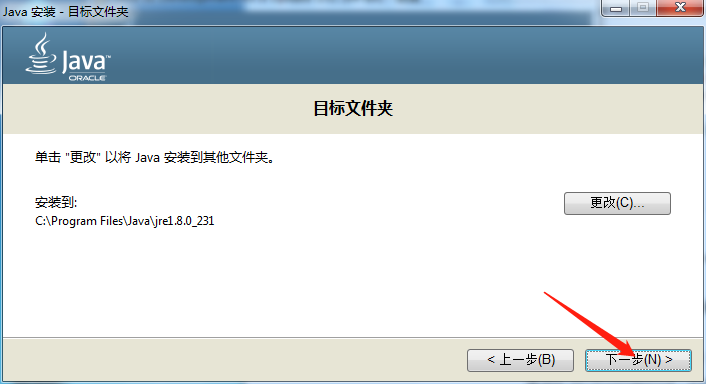
5.弹出安装进度页面,等待程序安装。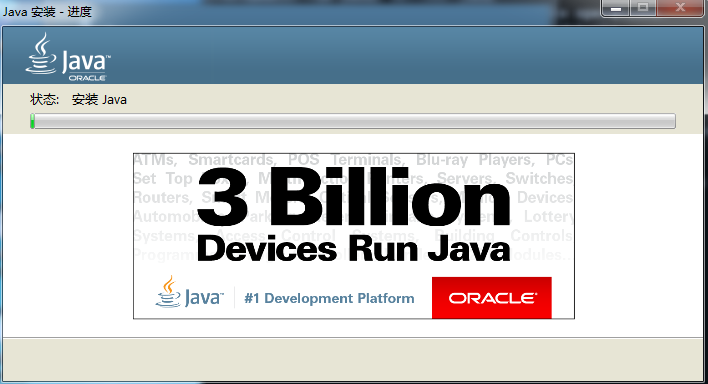
6.安装完成后,点击关闭。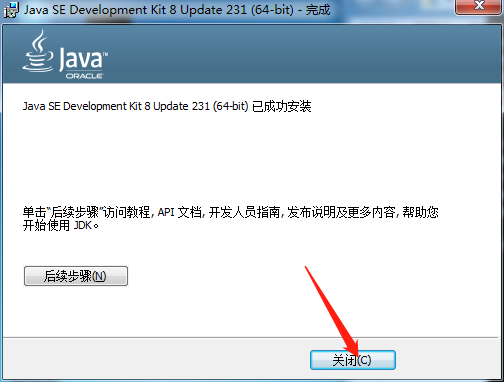
完成以上操作就成功的在你的电脑上安装了JDK,接下来就要进行JDK的配置了。
配置JDK
1.新增JAVA_HOME变量值。
右击->我的电脑->属性->高级系统设置->环境变量(本人是win10系统)。
此处Java环境变量的JAVA_HOME的值为C:\Program Files\Java\jdk1.8.0.231,就是我jdk的安装目录(默认安装位置)。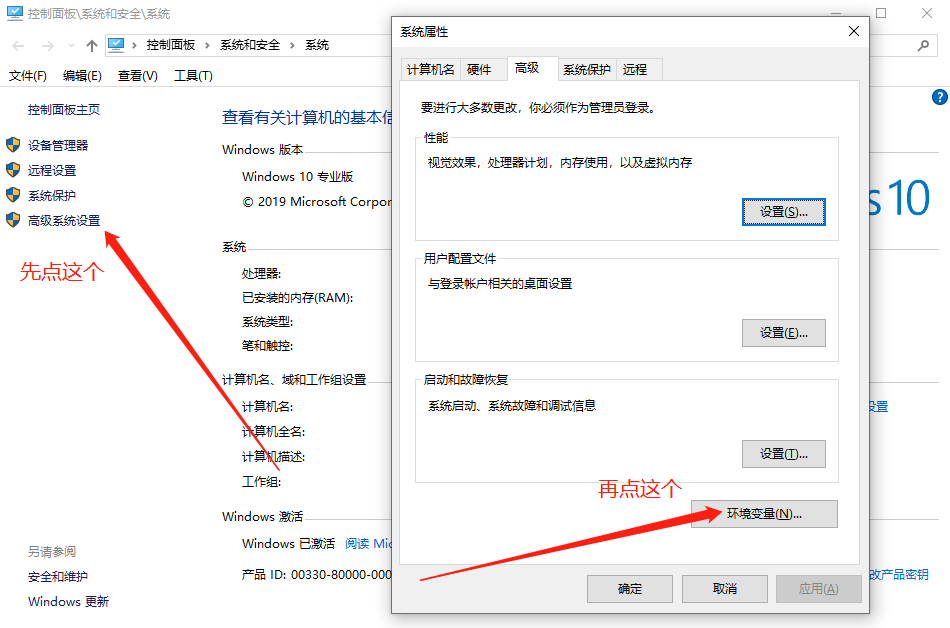
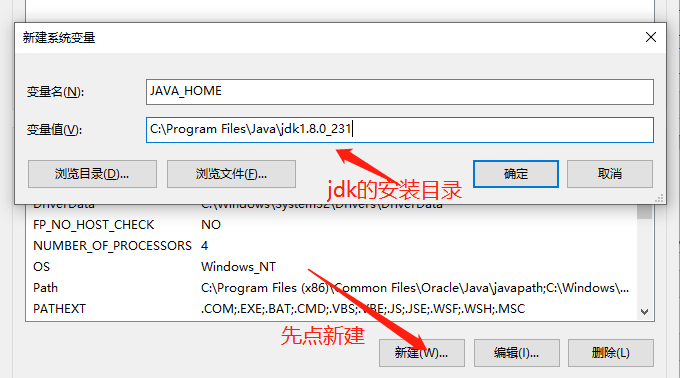
2.新建环境变量CLASSPATH。
CLASSPATH变量值为:.;%JAVA_HOME%\lib;%JAVA_HOME%\lib\tools.jar。注意此处变量值前面有.。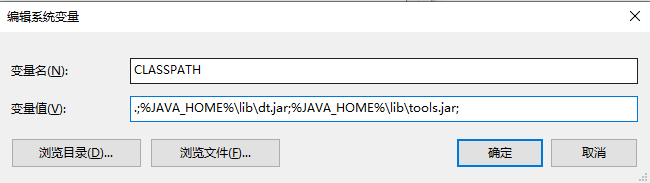
3.修改path环境变量。
修改path环境变量,把%JAVA_HOME%\bin追加到path环境变量的值。格式为%JAVA_HOME%\lib。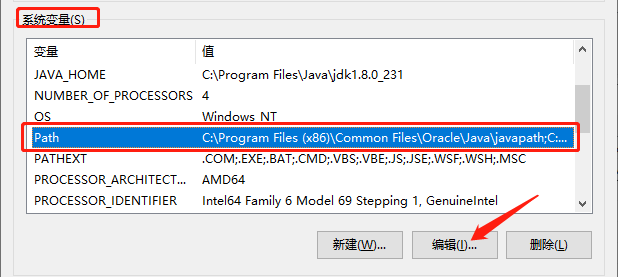
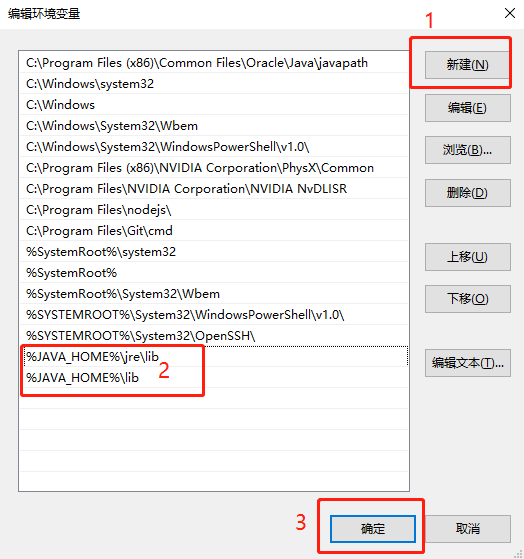
然后每一级窗口都点确定就可以。
检查配置
下面,按win+R 输入cmd。
输入java -version,出现以下情况说明配置成功。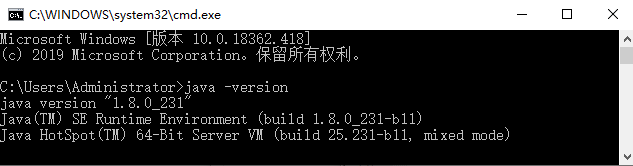
注意看一下版本,就是你刚刚安装的版本。
注意事项
因为本人的是win10系统,安装上面方式配置结束后,发现在控制台输入javac并不生效,查阅网友经验后,放弃使用中间变量,直接在path处添加绝对路径。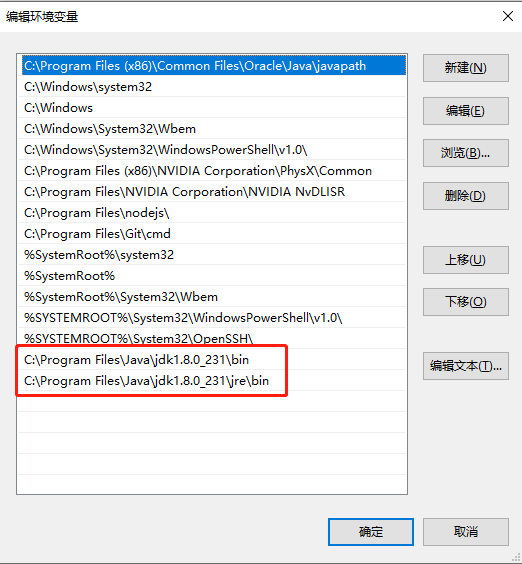
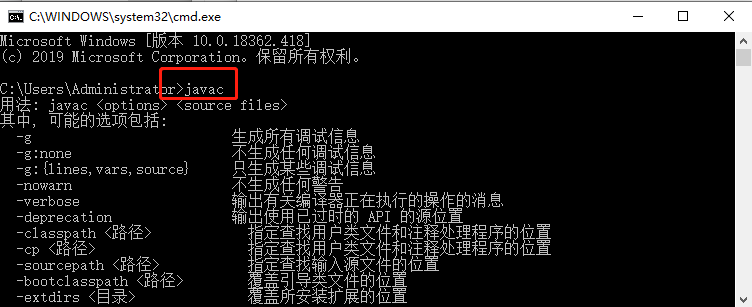
结束语
如果上面操作都顺利的话,你的JDK就安装成功了。等我有钱买MacBook Pro的时候,我还会在这篇文章后面增加怎么给MacOs安装JDK。那个就超级简单了。哈哈哈哈。
JDK准备好了,下篇就是如何安装Java集成开发环境。安装集成开发环境Eclipse&IntelliJ IDEA


